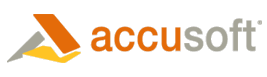This installation guide will provide you (an experienced SharePoint administrator) with sufficient information to add, deploy, and activate the Prizm Content Connect for SharePoint product using PowerShell cmdlets. After installation, you will need to follow the initial configuration steps in the Configuration Guide.
If you prefer to install via GUI Application, go to: Installation using GUI Application.
To install PCC for SharePoint, follow these steps:
- Download the PCCForSharePoint.zip file from Accusoft.com.
- Save the PCCForSharePoint.zip file anywhere on the SharePoint server and extract zip file to:
C:\<path_to_install_zip_content>\
- Open the SharePoint 2010 Management Shell:
Start > Microsoft SharePoint 2010 Products > SharePoint 2010 Management Shell
- Add the solution to the solution store:
PowerShell Code Copy Code
- Deploy the solution:
PowerShell Code Copy Code
- Activate the Prizm Digital Rights Management feature for one or more Web Applications in the Farm:
PowerShell Code Copy Code
- Activate the Prizm Configuration Tools feature for one or more site collections:
PowerShell Code Copy Code
- Give the application pool identity (or identities) permission to modify the tempcache directory at %allusersprofile%\Accusoft\Prizm\Cache\.
- Determine the application pool identity for each Web Application:
a. Go to Start, select Run and then enter inetmgr.
b. The Internet Information Services (IIS) Manager displays.
c. Under the Connections explorer, expand the node for your server.
d. Select the item Application Pools.
e. In the list of application pools, select the row that corresponds to your SharePoint Web Application. Look for the value under the Identity column, this will give you the Application Pool Identity.
 |
The location of the tempcache folder will by default be %allusersprofile%\Accusoft\Prizm\Cache\. If you wish to modify this location, refer to Configuring Prizm Global Configuration. |
The installation process is now complete.